Installation guide
Security
Due to some security issues, it is strongly advised to use Squash TM 1.22.9 (or higher 1.X.Y), 2.2.0 (or higher 2.X.Y), or any version greater or equal to 3.0.0.
This page describes how to install one by one all the components of Squash AUTOM.
† indicates a component which is common to Squash AUTOM and Squash DEVOPS. It must be installed only once.
Diagrams
Overview of Squash AUTOM and Squash DEVOPS components
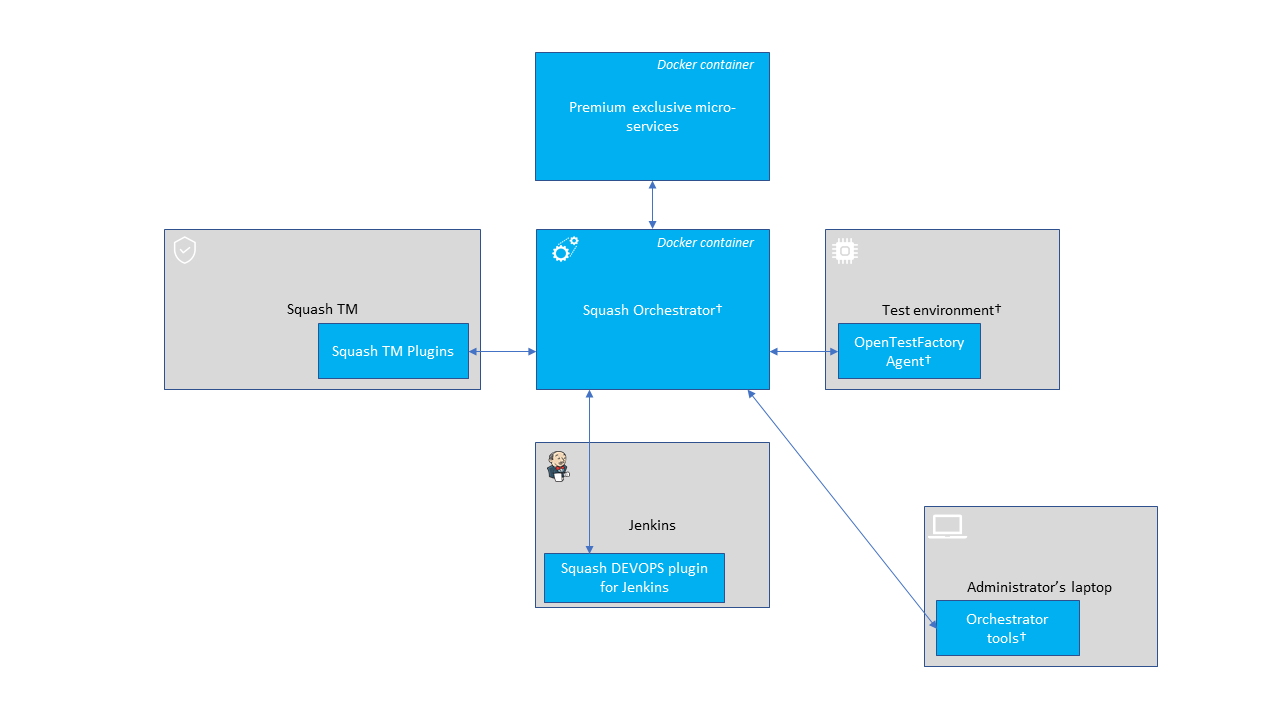
Interconnections
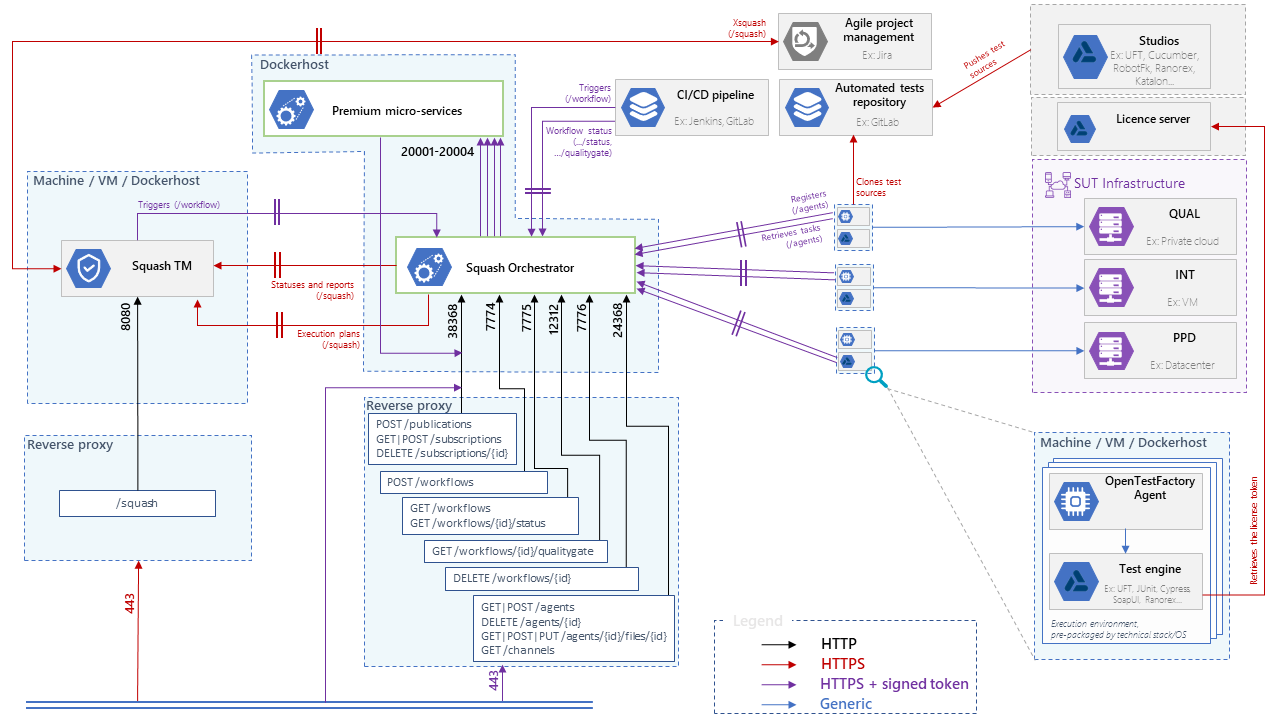
Squash Orchestrator†
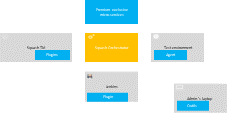
Installation
The installation of the orchestrator consists in deploying an "all-in-one" Docker image. It contains all core services (part of the OpenTestFactory Orchestrator) and some Squash specific services.
To get the latest image of Squash Orchestrator, use the following command:
docker pull squashtest/squash-orchestrator:3.6.0
Preconizations for sizing the Docker container are:
- 2 CPU
- RAM: 5 GB (8 GB recommended)
- disk: provide the capacity for storing the execution reports and their attachments for one hour of usage
Trouble shooting - Accessibility of the Squash TM instance
Check that the Squash TM instance is accessible from Squash Orchestrator. To do this, go onto the Docker host and run the command (replacing https://squashtm.example.com/squash with the URL of your instance):
curl https://squashtm.example.com/squash/isSquashAlive
Squash is Alive!
Usage
Configuring the image
The execution of the following command will start the Squash Orchestrator using an existing execution environment, with self-generated trusted keys (which is not recommended in a production setup):
docker run -d \
--name orchestrator \
-p 7774:7774 \
-p 7775:7775 \
-p 7776:7776 \
-p 38368:38368 \
-p 24368:24368 \
-p 12312:12312 \
-e SSH_CHANNEL_HOST=the_environment_ip_or_hostname \
-e SSH_CHANNEL_USER=user \
-e SSH_CHANNEL_PASSWORD=secret \
-e SSH_CHANNEL_TAGS=ssh,linux,robotframework \
squashtest/squash-orchestrator:3.6.0
It exposes the following services on the corresponding ports:
- receptionist (port 7774)
- observer (port 7775)
- killswitch (port 7776)
- eventbus (port 38368)
- agent channel (port 24368)
- quality gate (port 12312)
Additionally, if you want to declare some agents, port 24368 must be exposed. If you want to use the quality gate, port 12312 must be exposed.
For more details about Squash Orchestrator configuration, please check the OpenTestFactory Orchestrator documentation on which Squash Orchestrator is based (the deployment of the two orchestrators is similar). That documentation also details the specific cases of deploying with docker-compose or with Kubernetes.
Run the image in Premium mode
If you have a Premium license for Squash DEVOPS and have deployed the Premium version of the Test Plan Retriever Squash TM plugin, you must run Squash Orchestrator in Premium mode in order to have access to Premium behavior for retrieving the custom fields from Squash TM.
In order to do that, you have to add the following parameter in the Squash Orchestrator's run command: -e SQUASH_LICENCE_TYPE=premium.
Orchestrator tools†

Installation
The orchestrator tools aim at simplifying the use of that one. They can be installed on any machine from where we want to administrate the orchestrator.
They require Python 3.8 or later. They are usable on Linux, maxOS, or Windows.
These tools can be installed from PyPI by using the following command:
pip install --upgrade opentf-tools
Overview of the tool capabilities
-
opentf-readywaits until the orchestrator is ready to accept workflows. -
opentf-donewaits until the orchestrator can be safely stopped (i.e. it has no more pending tasks). -
opentf-ctlcan be used to- start / track / stop a workflow
- generate a signed token
- list the agents
- generate / modify a configuration file
- …
Details
A complete description of the tools is available in the OpenTestFactory documentation.
Squash AUTOM Premium exclusive micro-services
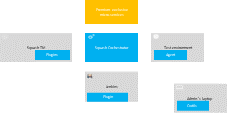
Installation
To install the Docker image of Squash AUTOM Premium exclusive micro-services, you must get the compressed image from Squash support service. Then, you have to execute the following command:
docker load -i squash-autom-premium-3.5.0.tar.gz
Preconizations for sizing the Docker container are:
- 1 CPU
- RAM: 2 GB (3 GB recommended)
- disk: provide the capacity for storing the execution reports and their attachments for one hour of usage
Usage
To run this Docker image, the following command must be used:
docker run -e BUS_HOST=<IP or DNS name of event bus> \
-e BUS_PORT=<port> -e BUS_TOKEN=<JWT token> \
-e EXTERNAL_HOSTNAME=<IP of premium micro-services> \
--volume /path/to/truststore:/etc/squashtf/ \
--volume /chemin/vers/dossier/temporaire:/tmp/ \
squashtest/squash-autom-premium:3.5.0
with:
- BUS_HOST (mandatory): IP address or DNS name of EventBus service of the Squash Orchestrator with which micro-services communicate.
- BUS_PORT (mandatory): port of EventBus service of the Squash Orchestrator with which micro-services communicate.
- BUS_TOKEN (optionnal): JWT token accepted by the EventBus service of the Squash Orchestrator with which micro-services communicate.
- EXTERNAL_HOSTNAME (optionnal): IP address or DNS name of Squash AUTOM exclusive micro-services.
- --volume /etc/squashtf/: create a volume to a truststore with trusted public keys that can be used to validate JWT tokens. The volume must be created if JWT token validation is required to exchange messages between micro-services.
- --volume /tmp/: create a volume to a folder shared with Squash Orchestrator to put temporary files generated while executing an execution plan.
OpenTestFactory Agent†
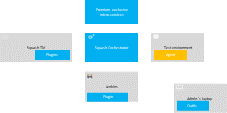
Installation
The OpenTestFactory agent is a Python application that is installed in the execution environment. It requires Python 3.7 or higher. It works on Linux, macOS, and Windows.
The agent is a simple script. It only has one external dependency, the well known requests Python library (it will be installed if not already present on the execution environment).
To install the agent from PyPI, use the following command:
pip install --upgrade opentf-agent
You can test your installation by running the following command:
opentf-agent --help
Usage
Summary
$ opentf-agent --help
usage: opentf-agent [-h] --tags TAGS --host HOST [--port PORT] [--path_prefix PATH_PREFIX] [--token TOKEN] [--encoding ENCODING] [--script_path SCRIPT_PATH] [--workspace_dir WORKSPACE_DIR] [--name NAME] [--polling_delay POLLING_DELAY] [--liveness_probe LIVENESS_PROBE] [--retry RETRY] [--debug]
OpenTestFactory Agent
optional arguments:
-h, --help show this help message and exit
--tags TAGS a comma-separated list of tags (e.g. windows,robotframework)
--host HOST target host with protocol (e.g. https://example.local)
--port PORT target port (default to 24368)
--path_prefix PATH_PREFIX
target context path (default to no context path)
--token TOKEN token
--encoding ENCODING encoding on the console side (defaults to utf-8)
--script_path SCRIPT_PATH
where to put temporary files (defaults to current directory)
--workspace_dir WORKSPACE_DIR
where to put workspaces (defaults to current directory)
--name NAME agent name (defaults to "test agent")
--polling_delay POLLING_DELAY
polling delay in seconds (default to 5)
--liveness_probe LIVENESS_PROBE
liveness probe in seconds (default to 300 seconds)
--retry RETRY how many time to try joining host (default to 5,
0 = try forever)
--debug whether to log debug informations.
Example
Assuming there is a Squash Orchestrator running on orchestrator.example.com, with a known token stored in the TOKEN environment variable, the following command will register the Windows-based execution environment and will possibly receive commands from Squash Orchestrator targeting windows and/or robotframework tagged environments:
chcp 65001
opentf-agent --tags windows,robotframework --host http://orchestrator.example.com/ --token %TOKEN%
The agent will poll the Orchestrator every 5 seconds, and will execute the received commands. The chcp command sets the console to Unicode. It is Windows-specific. It is not mandatory but may be needed depending on the test framework available in the execution environment.
Details
A complete description of the agent is available in the OpenTestFactory documentation.
Test environments†
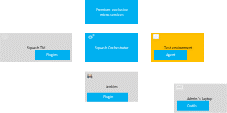
Some test technologies require that some particular components are installed in the test environment, these ones are indicated in the pages describing the specificities of each technology.
Squash TM plugins
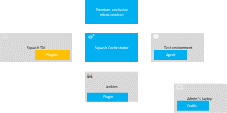
Installation
For details on the installation, please refer to the installation protocol of a Squash TM plugin.
| Plugin | Squash TM version | Compatible plugin version | Download latest Community version | Download latest Premium version |
|---|---|---|---|---|
| Result Publisher† | 1.22.9, or later 1.X.Y | 1.1.X | 1.1.0: .tar.gz or .zip | 1.1.0: .tar.gz or .zip |
| 2.2.0, or later 2.X.Y | 2.2.X | 2.2.0: .tar.gz or .zip | 2.2.0: .tar.gz or .zip | |
| 3.0.0, or later 3.X.Y | 3.0.X | 3.0.0: .tar.gz or .zip | 3.0.0: .tar.gz or .zip | |
| 4.0.0, or later 4.X.Y | 4.0.X | 4.0.0: .tar.gz or .zip | 4.0.0: .tar.gz or .zip | |
| Squash AUTOM | 1.22.9, or later 1.X.Y | 1.1.X | 1.1.0: .tar.gz or .zip | 1.1.0: .tar.gz or .zip |
| 2.2.0, or later 2.X.Y | 2.2.X | 2.2.0: .tar.gz or .zip | 2.2.0: .tar.gz or .zip | |
| 3.0.0, or later 3.X.Y | 3.0.X | 3.0.0: .tar.gz or .zip | 3.0.0: .tar.gz or .zip | |
| 4.0.0, or later 4.X.Y | 4.0.X | 4.0.1: .tar.gz or .zip | 4.0.1: .tar.gz or .zip | |
| Git Connector | 1.22.9, or later 1.X.Y | 1.0.X | 1.0.3: .tar.gz or .zip | no Premium version |
| 2.2.0, or later 2.X.Y | 2.1.X | 2.1.0: .tar.gz or .zip | ||
| 3.0.0, or later 3.X.Y | 3.0.X | 3.0.0: .tar.gz or .zip | ||
| 4.0.0, or later 4.X.Y | 4.0.X | 4.0.0: .tar.gz or .zip | ||
| Actions Library | 1.22.9, or later 1.X.Y | 1.0.X | no Community version | 1.0.0: .tar.gz or .zip |
| 2.2.0, or later 2.X.Y | 2.0.X | 2.0.0: .tar.gz or .zip | ||
| 3.0.0, or later 3.X.Y | 3.0.X | 3.0.0: .tar.gz or .zip | ||
| 4.0.0, or later 4.X.Y | 4.0.X | 4.0.0: .tar.gz or .zip | ||
| Jira Automation Workflow | 1.22.9, or later 1.X.Y | 1.0.X | no Community version | 1.1.0: .tar.gz or .zip |
| 2.2.0, or later 2.X.Y | 2.0.X | 2.0.0: .tar or .zip | ||
| 3.0.0, or later 3.X.Y | 3.0.X | 3.0.0: .tar or .zip | ||
| 4.0.0, or later 4.X.Y | 4.0.X | 4.0.0: .tar or .zip |
Squash TM configuration
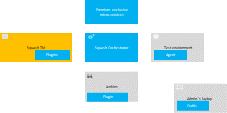
Warning
Squash AUTOM requires that the public URL of Squash TM is defined (see Squash TM documentation).
Squash Orchestrator server declaration
In order to manually launch an execution plan from Squash TM, the Squash Orchestrator that will execute the automated tests in the suitable environments has to be declared.
It is done in the Automation servers space of the Administration:
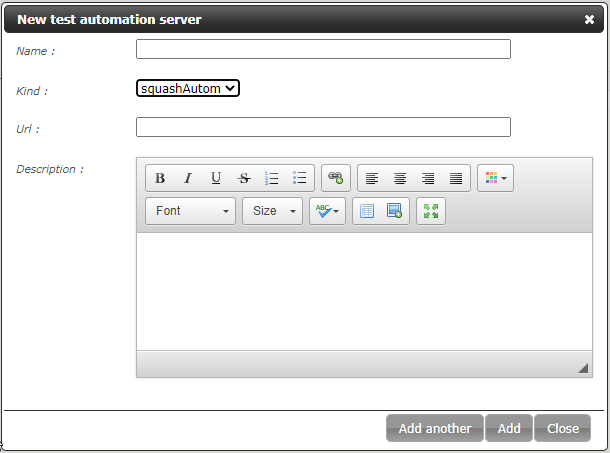
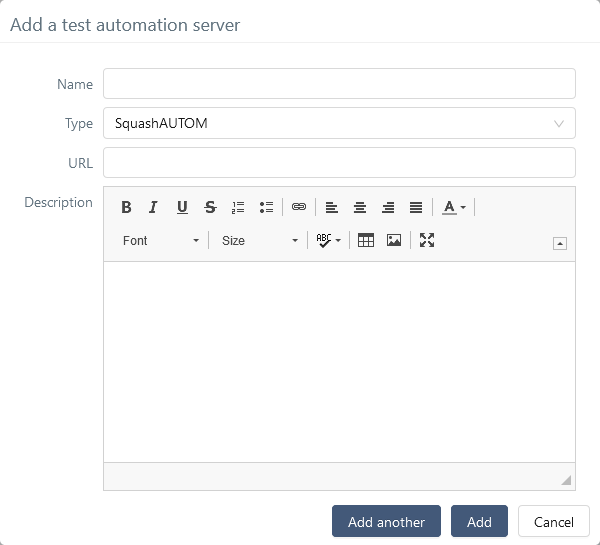
-
Name: The name of the server, as it will appear in the Test Case workspace. -
Type: Select squashAutom in the dropdown list. -
Url: The address of the Squash Orchestrator Receptionist.
Warning
The Squash Orchestrator event bus service must be accessible by the same URL as the Receptionist, on port 38368.
Starting with Squash TM 4.0, in the case where the URLs of the Receptionist and of the Observer are different (for example if the Squash Orchestrator is not located behind a reverse-proxy), it is necessary to declare both:
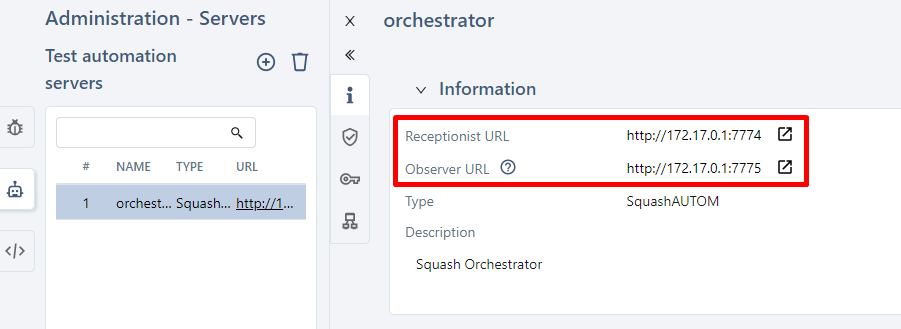
Once the server is created, you must set an authentication token.
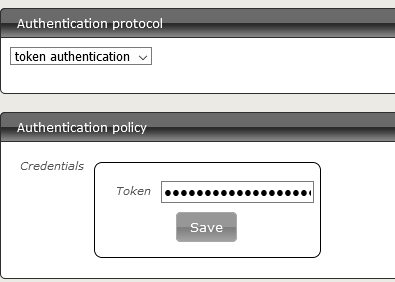
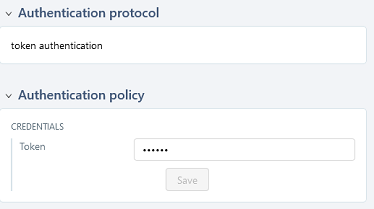
Trouble shooting - Accessibility of Squash Orchestrator
It is possible to check that the connection to the Squash Orchestrator (from the server hosting Squash TM) works correctly by querying it, for example by asking for the list of execution environments:
curl --header "Authorization: bearer <token>" <Observer URL>/channels
<token>is the Squash Orchestrator authentication token.<Observer URL>is the Observer URL.
The response should be something like the following:
{"apiVersion":"v1","code":200,"details":{"items":[{"apiVersion":"opentestfactory.org/v1alpha1","kind":"Channel","metadata":{"channelhandler_id":"907f43e2-b5a0-4594-a1c7-31f6bf667b38","name":"dummy.example.com","namespaces":"default"},"spec":{"tags":["ssh","linux"]},"status":{"currentJobID":null,"lastCommunicationTimestamp":"2022-09-16T12:18:01.640489","phase":"IDLE"}}]},"kind":"Status","message":"Known channels","metadata":{},"reason":"OK","status":"Success"}
The Squash TM docker image does not contain curl. You can use wget instead:
docker exec <Squash TM container> wget --header="Authorization: bearer <token>" -O - <Observer URL>/channels
<Squash TM container>is the name of the container.<token>is the Squash Orchestrator authentication token.<Observer URL>is the Observer URL.
The response should be something like the following:
Connecting to 172.17.0.1:7775 (172.17.0.1:7775)
writing to stdout
- 100% |********************************| 464 0:00:00 ETA
written to stdout
{"apiVersion":"v1","code":200,"details":{"items":[{"apiVersion":"opentestfactory.org/v1alpha1","kind":"Channel","metadata":{"channelhandler_id":"907f43e2-b5a0-4594-a1c7-31f6bf667b38","name":"dummy.example.com","namespaces":"default"},"spec":{"tags":["ssh","linux"]},"status":{"currentJobID":null,"lastCommunicationTimestamp":"2022-09-16T12:18:01.640489","phase":"IDLE"}}]},"kind":"Status","message":"Known channels","metadata":{},"reason":"OK","status":"Success"}
Squash TM project configuration
Once an automation server has been declared, it needs to be linked to a Squash TM Project in order to be used for the project's automated tests execution.
In order to do that, follow these steps:
-
Click on
[Administration], then click on[Projects]. -
Select an existing project, scroll down to
Test automation management.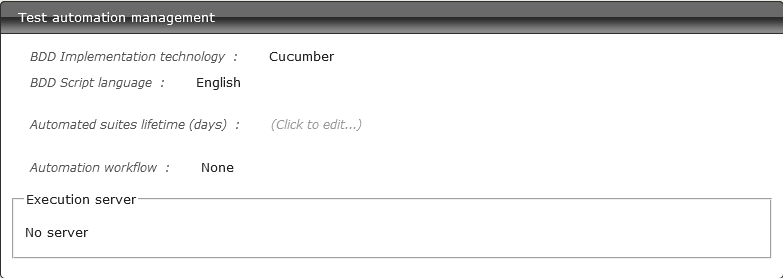
-
Click on
No server. You will see the list of available servers.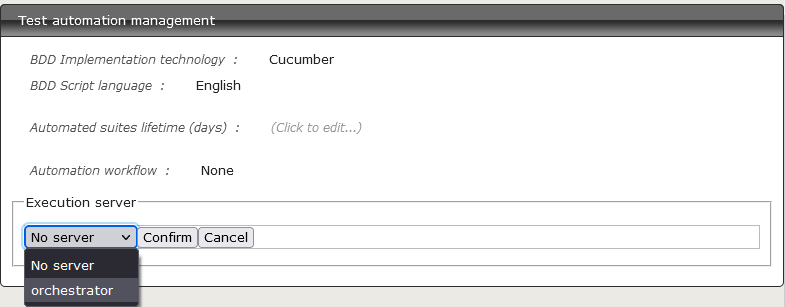
-
Choose the server and
[Confirm].
-
Click on
[Administration], then click on[Projects]. -
Select an existing project, scroll down to
Test automation management.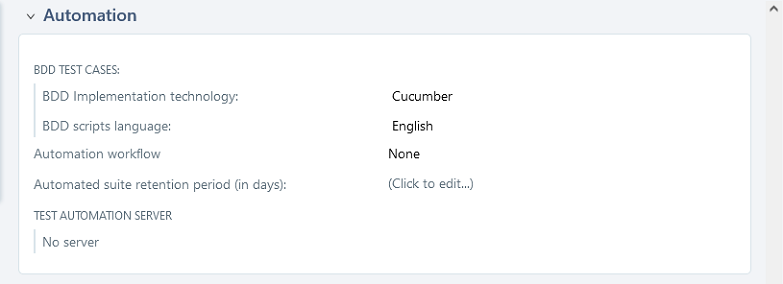
-
Click on
No server. You will see the list of available servers.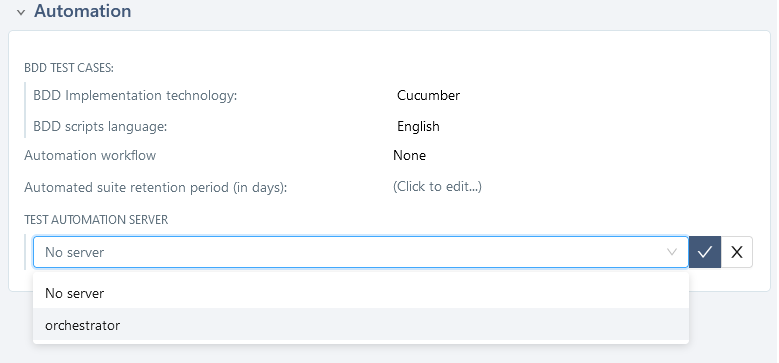
-
Choose the server and confirm.